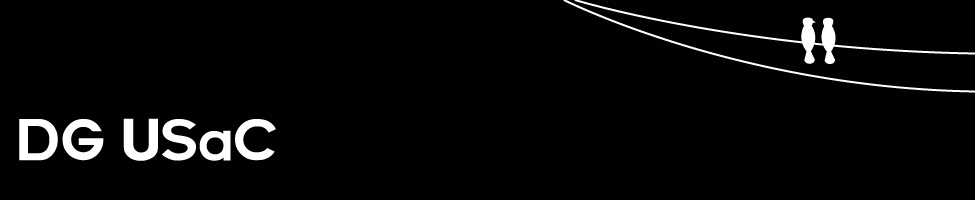No es un tutorial, es más bien algo no más para pasar el tiempo. [En términos de la blogosfera, un meme]
Y ¿de qué va?
El meme consiste en crear la portada de un album, pero eligiendo cada elemento de la portada de manera aleatoria, así:
- Para el el nombre de la banda/artista, el primer artículo que te aparezca en:
- Para el título del albúm, utilizas las últimas cuatro palabras de la última cita de:
- Y por último, para la portada del CD utilizas la tercera imagen que te aparezca en:
Teniendo estos elementos, sólo hace falta combinarlos con tu software de edición de imágen preferido, y listo.
Esto fué lo que logré hacer:

- [Artista]
Oliver Mercer - [Albúm]
"Certainly, travel is more than the seeing of sights; it is a change that goes on, deep and permanent, in the ideas of living" ~ Miriam Beard - [Imagen Original]
- [software de edición de imágen preferido]
Ah, si, y esta otra.
Este meme lo ví en [Antes muerto que perder la vida]. Según me entero, la idea original fué posteada en [Sleeage].
Si queres ver más portadas, podes visitar [CD Cover Meme @flickr]